Selenium WebDriverの画面キャプチャ 拡張子を変える
Selenium WebDriverでキャプチャを撮って、画像ファイルに保存するときに拡張子をjpeg、giff、pngなど変えるやり方。
普通にキャプチャをファイルに保存するには
public void takeScreenShot(Path outputPath) { System.out.println("= Screen Shot ="); File img = ((TakesScreenshot)this.webDriverInstance).getScreenshotAs(OutputType.FILE); try { FileUtils.copyFile(img, outputPath.toFile()); System.out.println("Name : " + outputPath.toFile().getAbsolutePath()); } catch (IOException e) { e.printStackTrace(); } }
selenium-javaの依存関係にcommons-ioが入っているので、特別追加しなくてもFileUtilsを使える。
画像の拡張子を指定して画像保存する
/** * 起動済みのブラウザでスクリーンショットを撮る。 */ public void takeScreenShot(Path outputPath) { System.out.println("= Screen Shot ="); File img = ((TakesScreenshot)this.webDriverInstance).getScreenshotAs(OutputType.FILE); try { FileUtils.forceMkdirParent(outputPath.toFile()); ImageIO.write(ImageIO.read(img), "jpeg", outputPath.toFile()); System.out.println("Name : " + outputPath.toFile().getAbsolutePath()); } catch (IOException e) { e.printStackTrace(); } }
javax.imageio.ImageIOクラスで以下の拡張子に対応してるらしい。
WriterFormatNames: BMP bmp jpeg wbmp png JPG PNG jpg WBMP JPEG
参考
typesafe/Config ConfigBeanFactoryの良さそうな使い方
設定ファイルを扱いたくて、イマドキどんな形式が良いんだろうなと調べてみたら、 typesafe/ConfigというライブラリでHOCONというファイル形式があるらしい。
紹介記事や簡単な使い方については、以下を参照。
Play Frameworkでも使われているコンフィグライブラリが非常に便利
で、
結論から言うと、 ConfigBeanFactory使うなら、typesafe/Config + lombok が良さそう!
typesafe/Configで、version 1.3から追加されたらしいConfigBeanFactoryクラスを使ってみた。
https://github.com/typesafehub/config#configbeanfactory
自作のjava beanクラス AppConfigを生成させている。
/** * application.confを読み込み、Beanで返す。 * @return AppConfig */ public static AppConfig getConfig() { return ConfigBeanFactory.create(load(), AppConfig.class); }
読み込ませたい設定ファイルは、こんな感じで、
webdriver { chrome=/usr/local/bin/chromedriver ie=/usr/local/bin/iedriver firefox=/usr/local/bin/firefoxdriver } output{ dirpath=. caseid=case image{ extension=jpg } } browser{ width=300 height=300 }
AppConfigクラスはこんな感じで、フィールド名と設定ファイルのkeyが一致している必要がある。
またフィールドに対応するgetter/setterを記述する必要があるが、
そこをlombokで生成(ここでは @Data)してあげることで、
簡易にConfigBeanを実装することが出来ている。
import lombok.Data; @Data public class AppConfig { private WebDriverConf webdriver; private OutputConf output; private BrowserConf browser; }
フィールドの型はこんな風にネストしてBeanを使うことも可能。
import lombok.Data; @Data public class WebDriverConf { private String chrome; private String ie; private String firefox; }
その他のクラスはgithubにおいてあります。
個人的にはConfigBeanを作ることで、設定のkeyを管理しなくて良くなったので嬉しかった。
でも欠点は、ConfigBeanの値を変更して設定ファイルに保存(シリアライズ)したい時に、typesafeのConfigやConfigObjectに再変換するのが大変なこと。 たぶん地道にMapにpushするみたく、withValueメソッドを呼びまくらないといけない。
少し調べてstackoverflowのどこかのページで、「typesafe/Configはimmutableな設定を扱うツールだよ :)」とあり、設定の変更はあんまりやらない思想なのかな?ということで諦めモード。
一応config.root().render()でシリアライズされた文字列が返るので、それをファイルに保存してやれば良い。
ConfigObjectクラスのrenderメソッド
docpressをつかってみた
https://clashm45.github.io/electron-twitter-client/docpress-configuration.html

docpress Configuration
docpressのサンプルはキレイな色使いがされていますが、デフォルトでは白黒のみです。
docpressの作者よりcssが提供されているので、それを参照するようにしてあげると同じ色使いになります。
docpressの設定はdocpress.jsonに書きます。
docpress.json
{ "css": [ "http://ricostacruz.com/docpress-rsc/style.css", "docs/assets/custom.css" ], "markdown": { "typographer": true, "plugins": { "decorate": {}, "emoji": {} } }, "plugins": { "docpress-core": {}, "docpress-base": {} } }
すこしの手間でキレイにHTML化して見栄えの良いサイトになるので、よさ気ですゼ
plugins
docpressはmarkdownの装飾やコンポーネントの追加に、markdown-itを冠したパッケージを導入できるみたいです。
markdown-it-emojiを導入してみました。
:smile: > Classic markup: :wink: :cry: :laughing: :yum: > > Shortcuts (emoticons): :-) :-( 8-) ;)

twitter client for electronを写経してみた
WEB+DB PRESS vol.94の "作って学ぶElectron Webの技術でデスクトップアプリ!” を実践したコードをgithubで公開しました。
ソースコードはgihyo.jpの記事サポートページに公開されています。
コメントが書かれてないので、記事を読まないと初心者には理解できないと思います。
このプロジェクトもほぼ同じコードとなっていますが、自分なりのコメントを追加しています。
作って学ぶElectron Webの技術でデスクトップアプリ!
Electronを利用すると,JavaScript,HTML,CSSなどWebの技術を利用してデスクトップアプリを作成できます。 GitHubが開発していて,Atomエディタに使われているほか,Visual Studio Codeなどにも利用されています。 本特集では,実際にElectronを使ってアプリを開発しているエンジニアにより,Electronの基礎知識からはじめ,実際にサンプルアプリを作成して主要なAPIの使い方,デバッグ/テスト手法,そしてアプリを配布するための手順まで解説します。
Build
Node.jsと、デスクトップ・アプリケーションを作成できるNode.jsフレームワークElectronを使って作成します。
Electronは、JavaScriptとHTMLで実装します。 HTMLコンポーネントを作成するReactフレームワークも使います。
Dependencies
- "babel-plugin-transform-react-jsx": "^6.8.0",
- "babel-register": "^6.14.0",
- "photon": "git+https://github.com/connors/photon.git",
- "react": "^15.3.1",
- "react-dom": "^15.3.1",
- "twit": "^2.2.4"
パッケージのversionに"^"が入っている場合は、最新にアップデートされるらしいです。
実際に開発して公開などする場合は、固定のバージョンを指定するようにしたほうが良さそうです。
Build command
npmで依存パッケージをDLできます。 docpressも依存に追加しているのでDLされます。
npm i
実行コマンド
package.jsonに記述していますが、npmのscripts設定からelectronを起動しています。
npm run start
Document
ついでにdocpressというMarkdownで書くwebsite generatorが紹介されていたので、ドキュメントに使ってみました。
https://clashm45.github.io/electron-twitter-clientclashm45.github.io
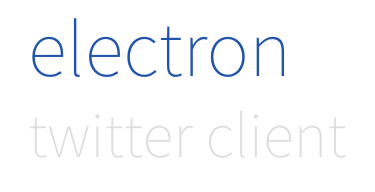
Impressions
ちょうど個人的にElectronを勉強してたところでした。
この記事は、Node.jsとそのパッケージ管理ソフトnpmも、React.jsも実践できるのでいい教材です。
Electronはそう難しくなく、むしろReactの挙動を理解するまでが大変。
以上
PrimeFacesを試してみる - p:layout
PrimeFacesを試してみる - p:layout
PrimeFacesを研究しよう!と思い、PrimeFaces Showcaseをマネして作ってみようと思います。
開発環境については、環境構築編で書いたやつに追加していく感じです。
PrimeFaces Showcaseを作っていく
作っていくわけですが、まずはレイアウトを作ります。
showcaseを見てみると、こんな感じのレイアウトです。
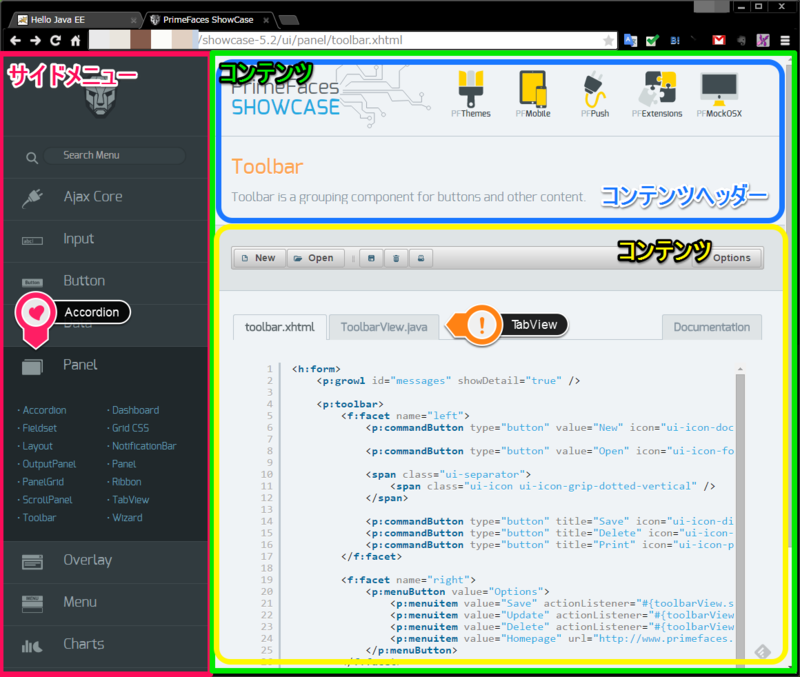
showcaseのソースコードも公開されていて、どうやってサイドメニュー作ってるのかな~って見てみたんですが...
<h:body> <!-- PC CONTENT STARTS HERE--> <div class="PC"> <div id="MENUSIDE"> <div id="MENUSIDEindent"> <span id="LOGO" class="bordersOfMenuSide"> <h:graphicImage name="main/images/logo.svg" /> <h:graphicImage id="BlueLogo" styleClass="hiddenLogo" name="main/images/logoBlue.svg" /> </span>
/* menu side style*/ #MENUSIDE{width:85px; float:left; background-color:#313b3f; border-right:solid 1px #151d21; overflow:hidden; width: 300px; position: fixed;} #MENUSIDEindent{width:100%; height:auto;} #LOGO{height:87px; display:block; padding:27px 0 5px 10px; z-index:997; background-color:#313b3f;margin-left:100px} #LOGO img{width:62px; height:auto; }
なーんか普通にCSSでゴリってる感じですわ。
CSSが苦手!!な私はほぼ全てJSFで作ってみようと思います。
p:layout と p:layoutunit
JSFでは画面のテンプレートを作ることが出来ます。
そのテンプレートのレイアウトにPrimeFacesのp:layoutを使っていきます。
3.62 Layout
Layout component features a highly customizable borderLayout model making it very easy to create complex layouts even if you’re not familiar with web design.[google先生]
レイアウトコンポーネントは、することが非常に容易になり、高度なカスタマイズのBorderLayoutモデルを提供しています
あなたはWebデザインに慣れていない場合でも、複雑なレイアウトを作成します。
p:layoutの中にp:layoutunitを入れて、p:layoutunitのpositionに
- north
- south
- west
- east
- center
を設定することで、こんな感じでレイアウト配置してくれるコンポーネントです。

- 上の例のHTML
<p:layout fullPage="true"> <p:layoutUnit position="north" size="100" header="Top" > <h:outputText value="North unit content." /> </p:layoutUnit> <p:layoutUnit position="south" size="100" header="Bottom"> <h:outputText value="South unit content." /> </p:layoutUnit> <p:layoutUnit position="west" size="200" header="Left"> <h:outputText value="West unit content." /> </p:layoutUnit> <p:layoutUnit position="east" size="200" header="Right"> <h:outputText value="Right unit content." /> </p:layoutUnit> <p:layoutUnit position="center"> //page code </p:layoutUnit> </p:layout>
JSF Templateをp:layoutで作っていく
出来ました。
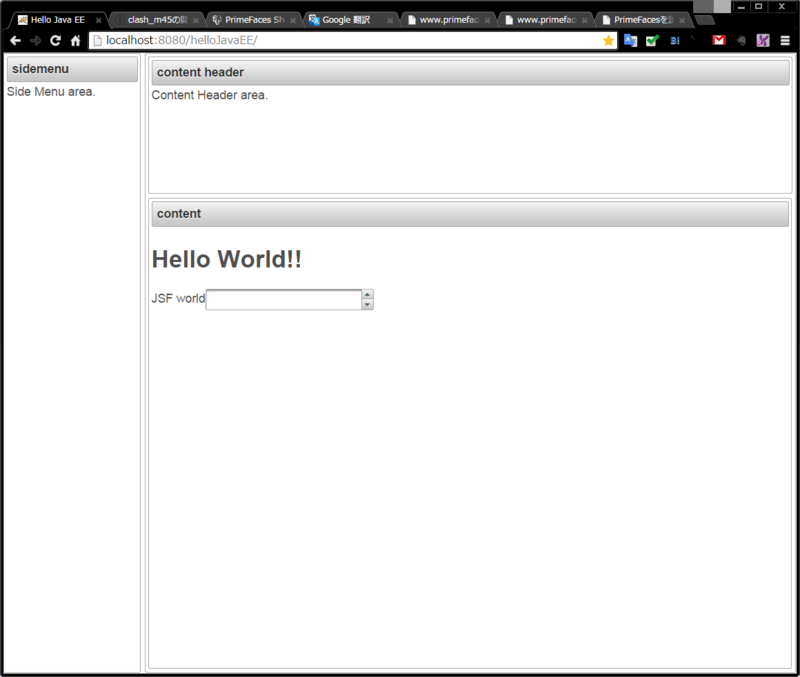
p:layoutはネストすることも出来ます。
- template.xhtml
<!DOCTYPE html PUBLIC "-//W3C//DTD XHTML 1.0 Transitional//EN" "http://www.w3.org/TR/xhtml1/DTD/xhtml1-transitional.dtd"> <html xmlns="http://www.w3.org/1999/xhtml" xmlns:ui="http://java.sun.com/jsf/facelets" xmlns:h="http://java.sun.com/jsf/html" xmlns:f="http://java.sun.com/jsf/core" xmlns:p="http://primefaces.org/ui"> <h:head> <title><ui:insert name="title">Hello Java EE</ui:insert></title> </h:head> <h:body> <ui:debug hotkey="x" rendered="#{initParam['javax.faces.FACELETS_DEVELOPMENT']}" /> <p:layout fullPage="true"> <p:layoutUnit position="west" size="200" header="sidemenu"> <ui:insert name="sidemenu"> <!-- <ui:include src="header.xhtml"/> --> Side Menu area. </ui:insert> </p:layoutUnit> <p:layoutUnit position="center"> <p:layout> <p:layoutUnit position="north" size="200" header="content header"> <ui:insert name="content-header"> Content Header area. </ui:insert> </p:layoutUnit> <p:layoutUnit position="center" header="content"> <ui:insert name="content"> Content area. </ui:insert> </p:layoutUnit> </p:layout> </p:layoutUnit> </p:layout> </h:body> </html>
- index.xhtml
<!DOCTYPE html PUBLIC "-//W3C//DTD XHTML 1.0 Transitional//EN" "http://www.w3.org/TR/xhtml1/DTD/xhtml1-transitional.dtd"> <html xmlns="http://www.w3.org/1999/xhtml" xmlns:ui="http://java.sun.com/jsf/facelets" xmlns:h="http://java.sun.com/jsf/html" xmlns:f="http://java.sun.com/jsf/core" xmlns:p="http://primefaces.org/ui"> <ui:composition template="/template/template.xhtml"> <ui:define name="content"> <h1>Hello World!!</h1> <h:outputLabel value="JSF world" /> <p:spinner /> </ui:define> </ui:composition> </html>
もしうまく動かなかったら、ブラウザのデバッグ機能で確認したり、あとは<h:body>とかがちゃんと使われてるかを確認して下さい。
p:layoutunitのオプションを説明
いろいろオプション属性を付けることでカッコよくなります。
resizable
レイアウトのサイズをマウスで変更出来る。
<p:layout> <p:layoutUnit position="north" size="200" header="content header" resizable="true" >
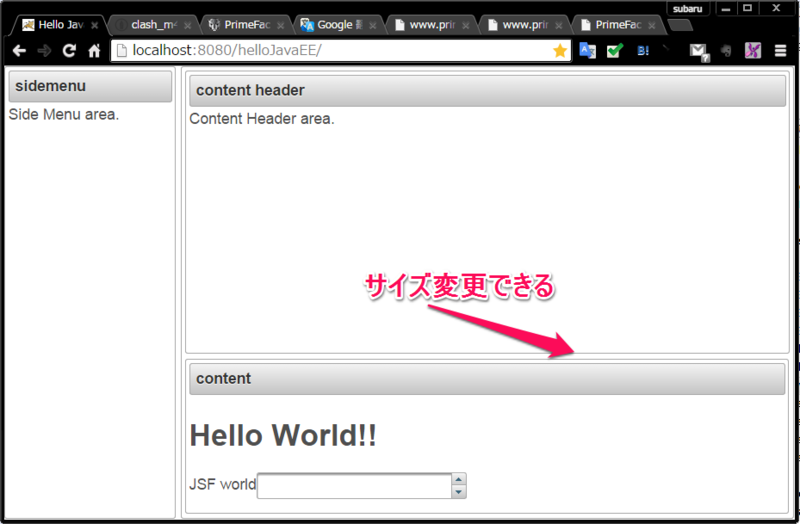
closable
レイアウトを閉じる。
でも閉じたら戻ってこない?
<p:layoutUnit position="west" size="200" header="sidemenu" closable="true" >
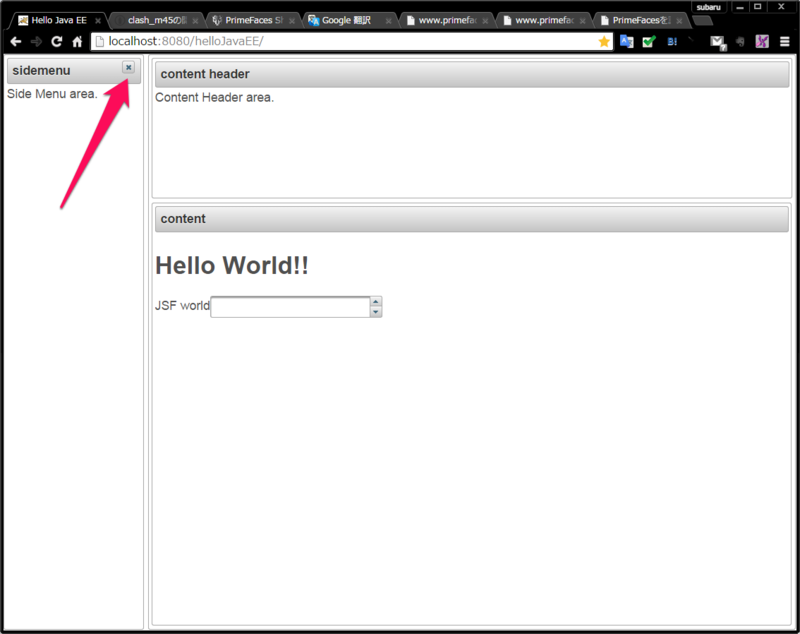
collapsible
レイアウトを畳む。 畳んだあと、開くボタンも出てきます。
<p:layoutUnit position="north" size="200" header="content header" collapsible="true" >
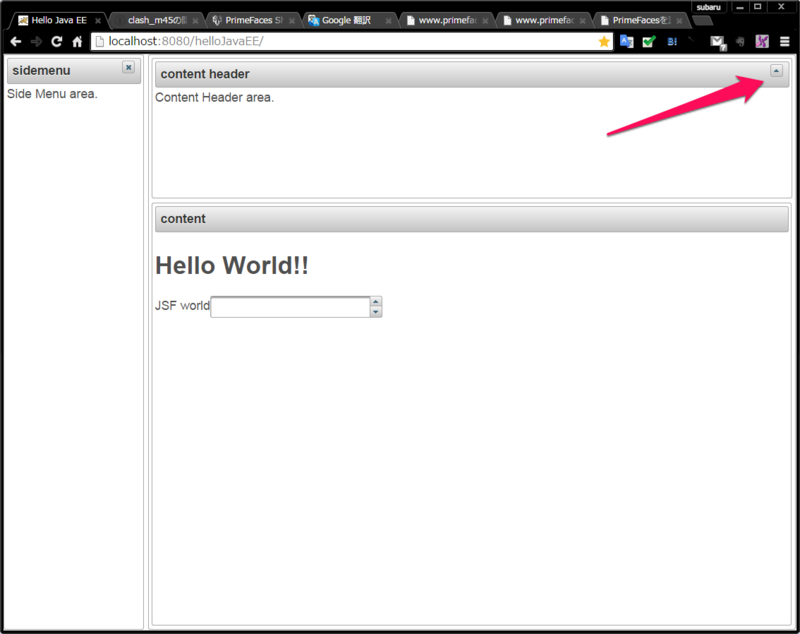
gutter
溝のサイズを指定するらしい。
なんかあんまりうまく動作してない・・・?
<p:layoutUnit position="center" header="content" gutter="0">
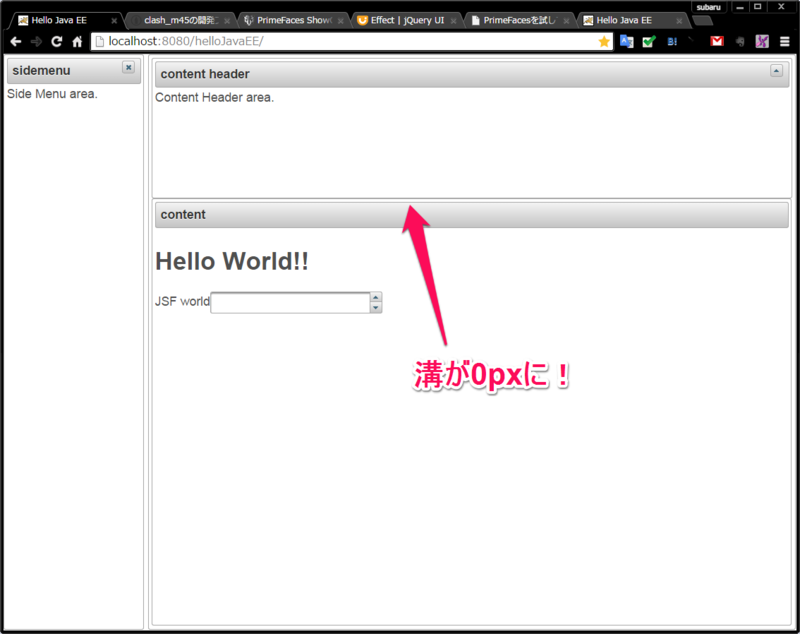
collapsed , collapseSize
collapsibleの状態を設定するものみたいです。
collapsed="true"だと最初から畳んだ状態で表示。
collapseSizeは閉じた時のサイズを指定する。
<p:layoutUnit position="north" size="200" header="content header" collapsible="true" collapsed="true" collapseSize="100">
つーことで、templateが出来ました。
JSF templateはすごい使いやすくて、コンテンツのページはすごい記述が少なくて済むので嬉しくなります。
PrimeFacesのp:layoutでCSSが苦手な私でもレイアウトが簡単に出来ました!
終わり。
PrimeFacesを試してみる - 環境構築編
PrimeFacesを試してみる - 環境構築編
環境:
1. プロジェクト作成
Gradleプロジェクトを作る。
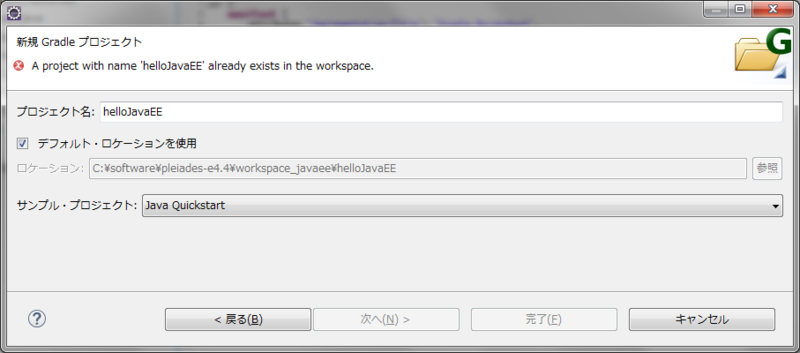
gradle war pluginではweb系のファイルはsrc/main/webappに置くみたいなので、手動でソース・フォルダを作成します。
すると以下のようなフォルダ構成になります。
helloJavaEE
└─src
├─main
│ ├─java
│ ├─resources
│ └─webapp
│ └─WEB-INF
└─test
├─java
└─resources
2. build.gradle
gradleでJava EE構成したことなかったので、調べてみたらmaven repositoryはあるみたいっすね。
いらん記述を消して、以下build.gradleにしました。
apply plugin: 'java' apply plugin: 'eclipse' apply plugin: 'war' sourceCompatibility = 1.8 repositories { mavenCentral() } dependencies { compile( 'commons-collections:commons-collections:3.2', 'javax:javaee-api:7.0' ) testCompile 'junit:junit:4.+' }
3. index.xhtmlを作る
ここまででプロジェクトは出来たはずなので、index.xhtmlを書いてブラウザで表示してみます。
[新規] - [Web] - [HTMLファイル]でJSFテンプレート有りのxhtmlが作成できます。
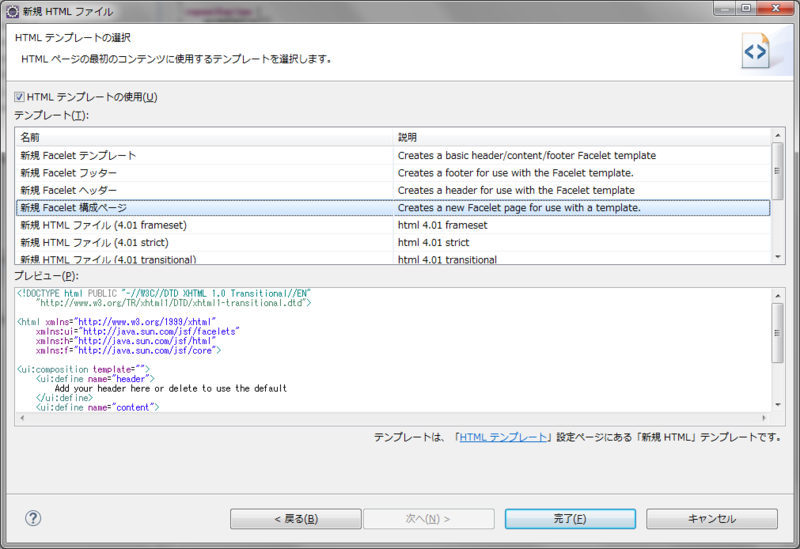
- index.xhtml
<!DOCTYPE html PUBLIC "-//W3C//DTD XHTML 1.0 Transitional//EN" "http://www.w3.org/TR/xhtml1/DTD/xhtml1-transitional.dtd"> <html xmlns="http://www.w3.org/1999/xhtml" xmlns:ui="http://java.sun.com/jsf/facelets" xmlns:h="http://java.sun.com/jsf/html" xmlns:f="http://java.sun.com/jsf/core"> <h:head> <title>Hello Java EE</title> </h:head> <h:body> <h1>Hello World!!</h1> <h:outputLabel value="JSF world" /> </h:body> </html>
4. web.xmlを作る
- web.xml
<?xml version="1.0" encoding="UTF-8"?> <web-app version="2.5" xmlns="http://java.sun.com/xml/ns/javaee" xmlns:xsi="http://www.w3.org/2001/XMLSchema-instance" xsi:schemaLocation="http://java.sun.com/xml/ns/javaee http://java.sun.com/xml/ns/javaee/web-app_2_5.xsd"> <servlet> <servlet-name>Faces Servlet</servlet-name> <servlet-class>javax.faces.webapp.FacesServlet</servlet-class> <load-on-startup>1</load-on-startup> </servlet> <servlet-mapping> <servlet-name>Faces Servlet</servlet-name> <url-pattern>*.faces</url-pattern> </servlet-mapping> <welcome-file-list> <welcome-file>index.faces</welcome-file> </welcome-file-list> </web-app>
ファイル構成はこんな感じになりました。
helloJavaEE
└─src
├─main
│ ├─java
│ ├─resources
│ └─webapp
│ │ index.xhtml
│ │
│ └─WEB-INF
│ web.xml
│
└─test
├─java
└─resources
5. Glassfishへデプロイ!
動いた~
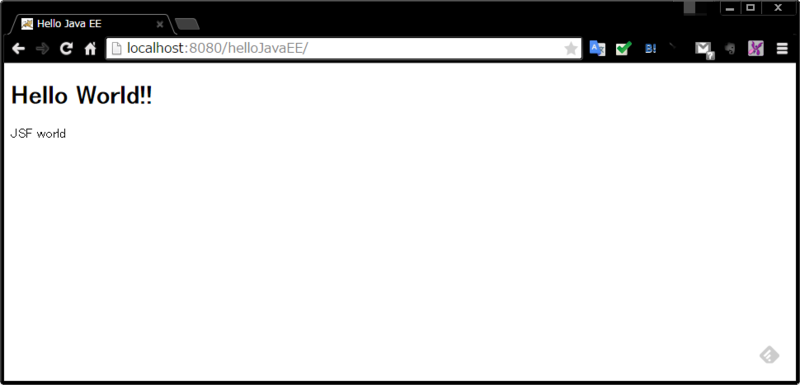
補足. gradleでglassfishにデプロイする
毎回gradle warしてglassfishにデプロイするの面倒だな~と思ったら出来ました。
- Qiita - ビルドツールにGradle、IDEにNetBeans、APサーバにGlassFishを使って Web アプリを開発
- Gradle task for deploying to Glassfish
apply plugin: 'java' apply plugin: 'eclipse' apply plugin: 'war' sourceCompatibility = 1.8 repositories { mavenCentral() } dependencies { compile( 'commons-collections:commons-collections:3.2', 'javax:javaee-api:7.0' ) testCompile 'junit:junit:4.+' } ext { glassFishHome = 'C:/glassfish-4.1/glassfish4' asadmin = glassFishHome + (isWindows() ? '/bin/asadmin.bat' : '/bin/asadmin') domain = 'domain1' } def isWindows() { return System.properties['os.name'].toLowerCase().contains('windows') } task startServer(type: Exec) { commandLine asadmin, 'start-domain', '--debug=true', domain } task stopServer(type: Exec) { commandLine asadmin, 'stop-domain', domain } task deploy(type: Exec, dependsOn: 'war') { commandLine asadmin, 'deploy', '--force=true', war.archivePath }
ほんで、eclipseでgradle タスクビューを開いて、ポチポチっとするとデプロイ出来るようになりました。
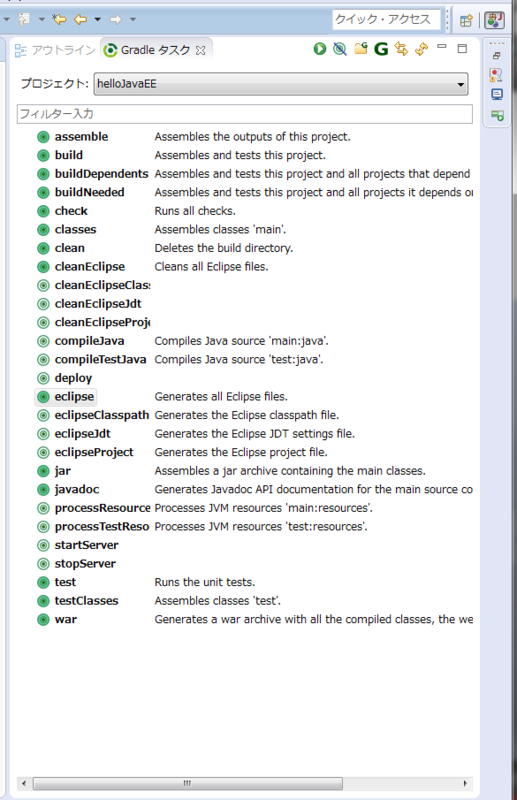
デバッグもeclipseの[デバッグの構成] - [リモートJavaアプリケーション]で実行できるようです。(まだ試してない)
6. Primefacesを試す
タイトルがPrimeFacesだったのを思い出しました。
build.gradleにPrimeFacesの依存関係を追加します。
dependencies {
compile(
'commons-collections:commons-collections:3.2',
'javax:javaee-api:7.0',
'org.primefaces:primefaces:5.2'
)
testCompile 'junit:junit:4.+'
}
試す!
<!DOCTYPE html PUBLIC "-//W3C//DTD XHTML 1.0 Transitional//EN" "http://www.w3.org/TR/xhtml1/DTD/xhtml1-transitional.dtd"> <html xmlns="http://www.w3.org/1999/xhtml" xmlns:ui="http://java.sun.com/jsf/facelets" xmlns:h="http://java.sun.com/jsf/html" xmlns:f="http://java.sun.com/jsf/core" xmlns:p="http://primefaces.org/ui"> <h:head> <title>Hello Java EE</title> </h:head> <h:body> <h1>Hello World!!</h1> <h:outputLabel value="JSF world" /> <p:spinner /> </h:body> </html>
どや~
